Tor Browser For Linux

Tor Browser is the official internet browser tool of the Tor Network project. This software is aimed at serving users who want to browse in full anonymity, preventing surveillance of any kind.
This is achieved by bouncing your communications around a distributed network or relays, making eavesdropping very difficult, if not practically impossible. At this point, and because the Tor Network project's legality is still disputed, I should point out that Tor Browser isn't a tool for the hands of hackers or terrorists, but a tool that strives to offer something that should be taken for granted for all internet users in the world, and that is their own privacy. HowtoForge.com and the editor of this article are by no means proposing the use of Tor Browser for any unlawful purposes and or illegal activities.
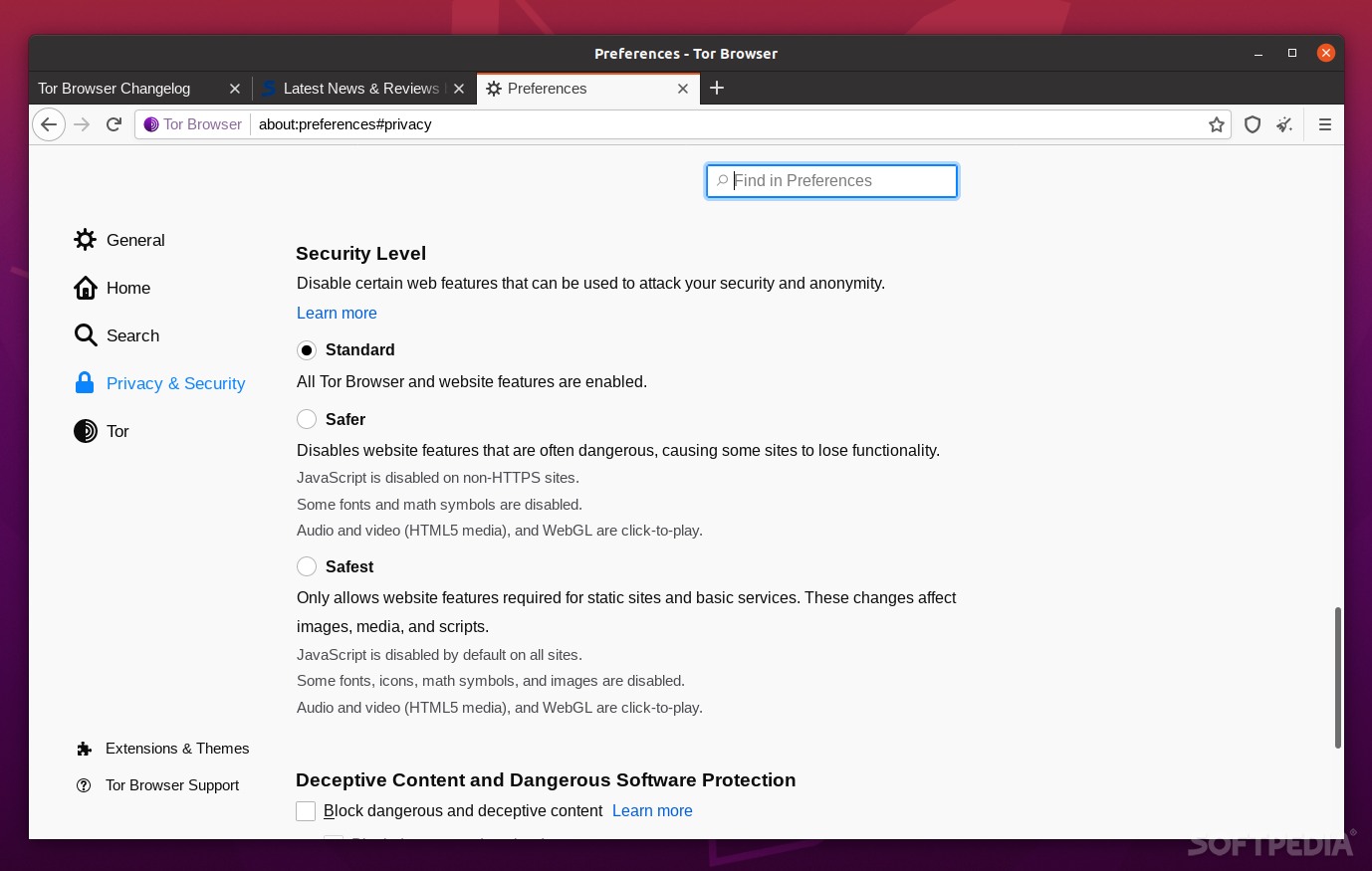
Download Tor Browser from the official website and untar the downloaded file by opening a terminal in the destination and using the following command: tar -xvJf tor-browser-linux64-5.0.2LANG.tar.xz For the 64-bit package, or: tar -xvJf tor-browser-linux32-5.0.2LANG.tar.xz If you're using a 32-bit Linux distribution. Then follow up with the command: cd tor-browseren-US (in my case) and then open the Browser with:./Tor Browser You may notice at this point that Tor looks a lot like Firefox, and this is perfectly normal as Tor Browser is based on the latest Extended Support Release of the Firefox browser.
It doesn't need installing as the executable is available right away, so if you want to place it in your applications menu permanently, you can follow our instructions on how to do this here: Note that depending on the settings, browsing with Tor will seem to be significantly slower than usual. This is also normal as your back and forth communication packs are bounced here and there before they reach their final destination. This is a small price to pay for the gift of data privacy though. If you have a firewall enabled in your system, you may want to tell Tor Browser what ports are open for connection. To do this, you can press the onion button located on the upper left of the application window and select the “Tor Network Settings” options.
Then click to enable the third option and insert the allowed ports on the box. The same settings window can be useful in cases that your computer uses a local proxy server to access the Internet. This is usually the case in educational institutes, large offices and other organizations, so using Tor to maintain privacy in such cases may be even more important than when you're at home. To set up Tor in this case, choose the second option and then select the proxy type and add the IP of the proxy as well as your username and password. To determine the details of your proxy server, you can use the corresponding nmap commands: The topology tab on Zenmap may also be useful in this case.
For more advanced options around data privacy and communications, you can use the NoScript Plugin which has a button located on the upper left as well. Finally, Tor Browser can be set to extreme security levels through the Privacy and Security Settings menu.
Note though that increased security means less available features. If for example Tor is set to the maximum level of security, you won't be able to playback a video (only though NoScript), Javascript websites won't work, font rendering may look weird, and some types of images won't be displayed at all. Hello Jesse and thanks for your comment.In my posts, I am trying to keep the wording simple but I can't possibly explain in detail every little process. This would be very boring for the more Linux-savvy readers out there. I hope that this is understandable. Now to your question: 'untar' means extracting a compressed file.
Tor Browser For Linux Ubuntu 12.04
You can do it by right-clicking the downloaded file and choosing the 'Extract' option. 'Opening a terminal in the destination' means opening the extracted folder and then right-clicking in the white space and choosing the 'open terminal here' option. If there isn't such an option, open a terminal and navigate to the destination with the 'cd' command. Let me know if you need any further clarifications and I will be happy to assist.:).